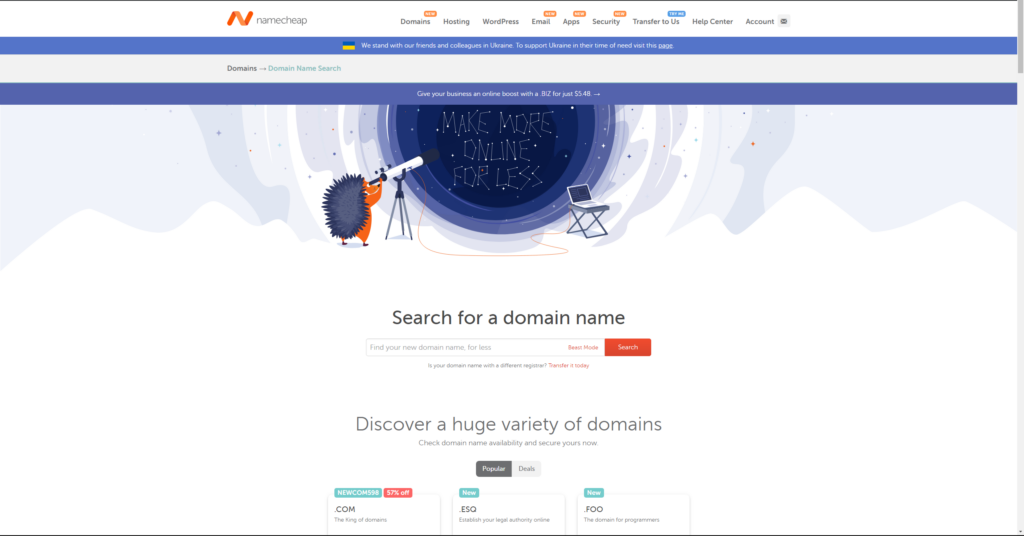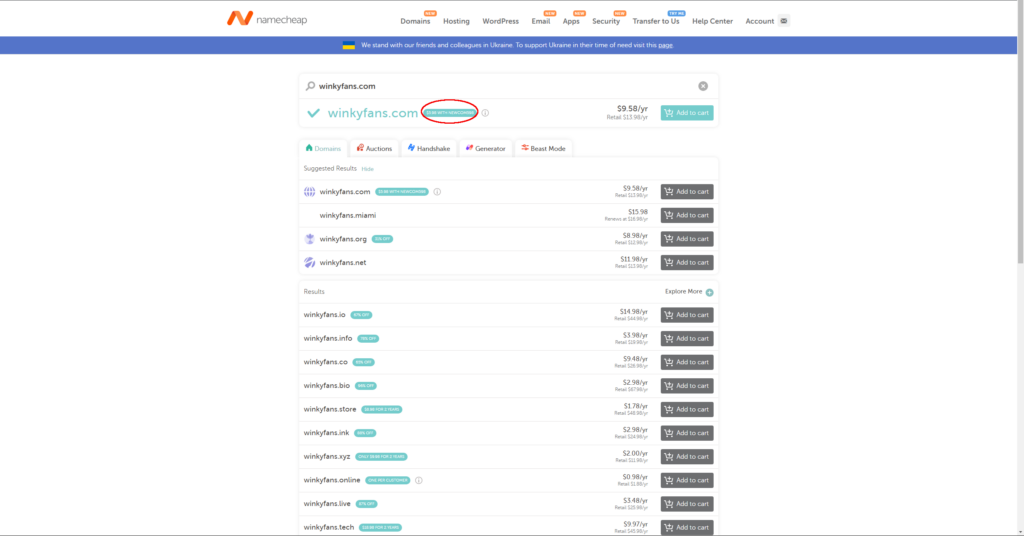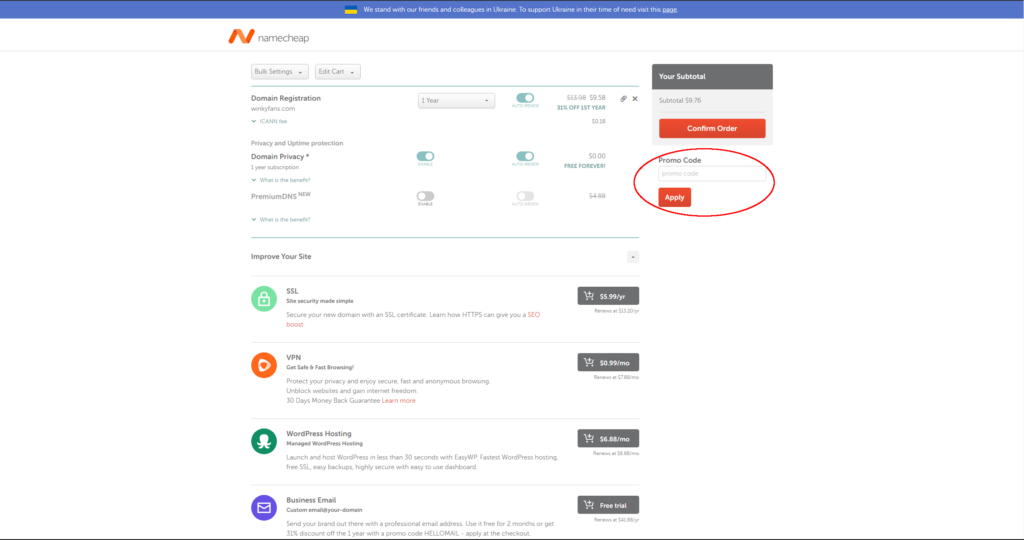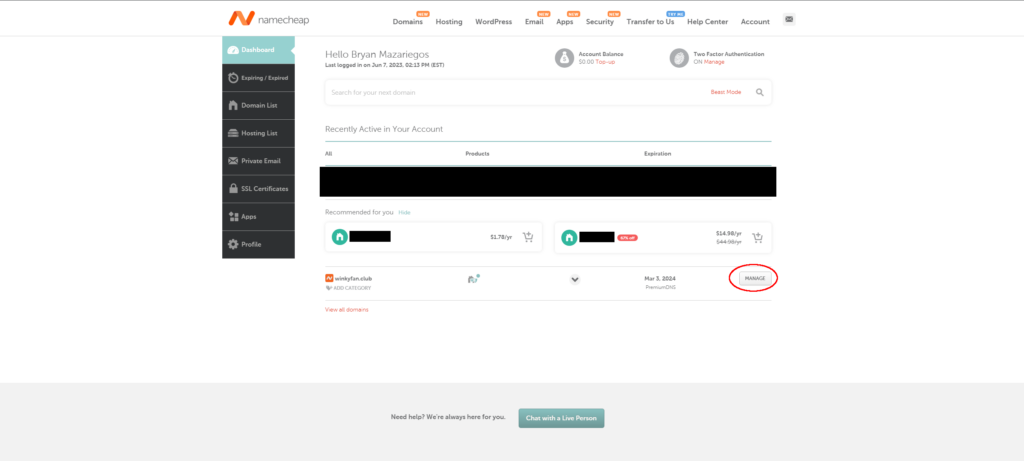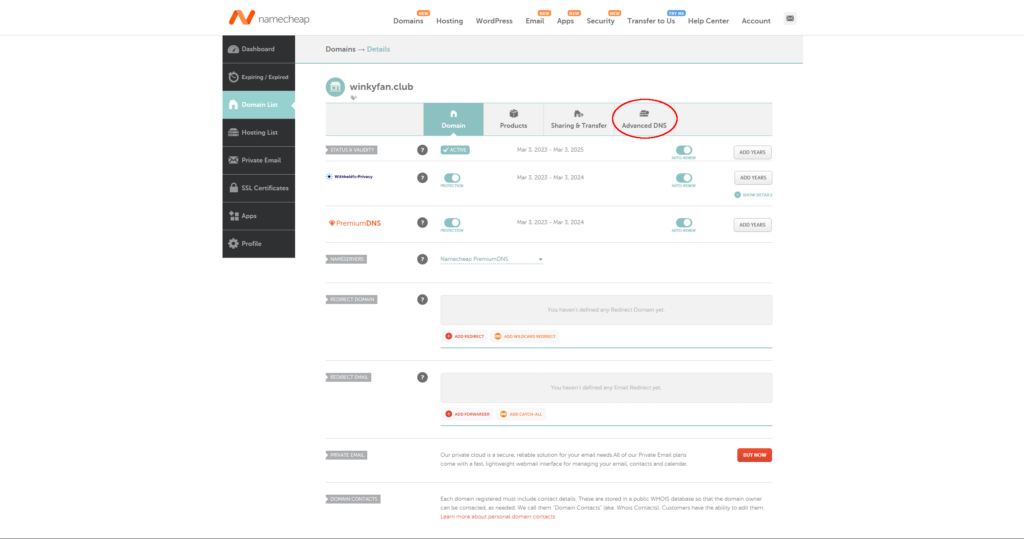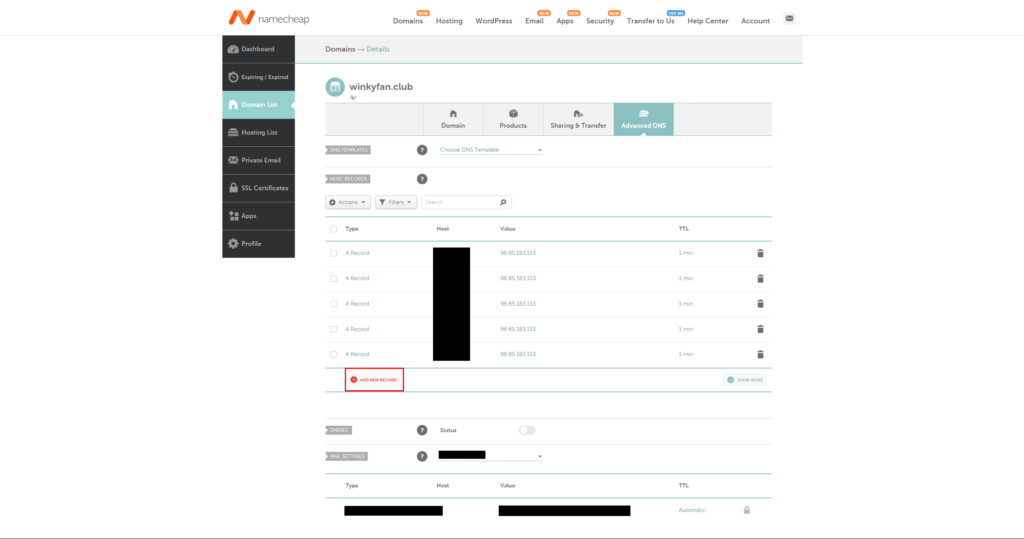Get A Domain
Just bought a new hosting plan but don’t have a domain? That’s not a problem! We’ll show you how to get one through NameCheap, our registrar of choice!
You have a few options for a buying a domain, currently we don’t sell domains but there are many great places to buy domain names at good prices! We personally use NameCheap for our registrar needs! We find them to be very affordable for majority of the domain options available, in comparison to other registrars but it’s great practice to compare prices between registrars for the domain name you are trying to buy!
What Are My Options?
Your new Domain with Namecheap in 7 Easy Steps!
Disclaimer: Our link to namecheap is an affiliate link and will generate revenue on purchases made.
Step 7.
After Pressing “ADD NEW RECORD” you will see a row appear, similar to above.
In the 1st field, select “A Record” from the drop-down list.
In the 2nd field, type “@” (Without the quotation marks)
In the 3rd field, type “96.65.183.153” (Without the quotation marks, you can copy paste that as well)
In the 4th field, select “1 min” from the drop-down list.
Lastly, press the green check mark at the end to update your DNS Records. After 1 minute, you can return to the activation page and fill it out with your new domain name.
Congrats! 🙂